How to Install Android 10 on Note 9
After the Galaxy S10 and Note 10 series, Samsung is now rolling out the stable Android 10-based One UI 2.0 update for Galaxy Note 9. The update comes with "N960FXXU4DSLB" build version and December 2019 security patches. Through this post, you can download the OTA package and follow the instructions to manually install Samsung Galaxy Note 9 Android 10 (One UI 2.0) update right now.
Software updates haven't been a strong suit for Samsung, but it has surely made some huge efforts for improving it. The manufacturer quickly began beta testing Android 10 for the Galaxy S10 and Note 10 devices, soon after Google officially announced it. The 2018-flagships, Note 9 and Galaxy S9/S9+ also joined the beta program.
And now, this new year, Samsung is welcoming stable Android 10 for the Galaxy Note 9! According to SamMobile, the stable update is already available for users in India, who participated in the official beta program. It should soon be rolled out to other markets/regions like the UK, Korea, and more.
If you installed the beta version of One UI 2.0 on your Note 9 manually, then you can upgrade your phone to the stable version right now. How? You can download and install Galaxy Note 9 Android 10 (One UI 2.0) update by sideloading the OTA package or flashing the firmware using Odin.
Recommended: Download Google Camera Port for Samsung Galaxy Note 9
Table of Contents
- What's new in Android 10-based One UI 2.0 for Galaxy Note 9?
- Prerequisites
- Download Galaxy Note 9 Android 10 (One UI 2.0) Update
- OTA Package
- Odin Firmware
- How to Install Android 10 (One UI 2.0) Update on Samsung Galaxy Note 9
- Method 1: Install Android 10 OTA Package using Stock Recovery
- Method 2: Flash Android 10 Firmware using Odin Tool
What's new in Android 10-based One UI 2.0 for Galaxy Note 9?
First and foremost, One UI 2.0 for Galaxy Note 9 is based on Android 10 and brings all the major features to the phone. Some of the top ones include Live Captions, improved Gesture Navigation, Smart Reply in Notifications, Privacy & Location Controls, and much more. For the complete list of Android 10 features, visit the official website.
Apart from all the Android 10 goodies, Samsung's One UI 2.0 brings several new changes and improvements as well.
Let's start with Dark Theme. Dark Theme feature on Galaxy Note 9 helps reduce battery consumption and improves visibility in low-light environments. Although Samsung implemented this feature a year ago when it introduced One UI, Google's implementation of Dark Theme extends further to installed apps as well.
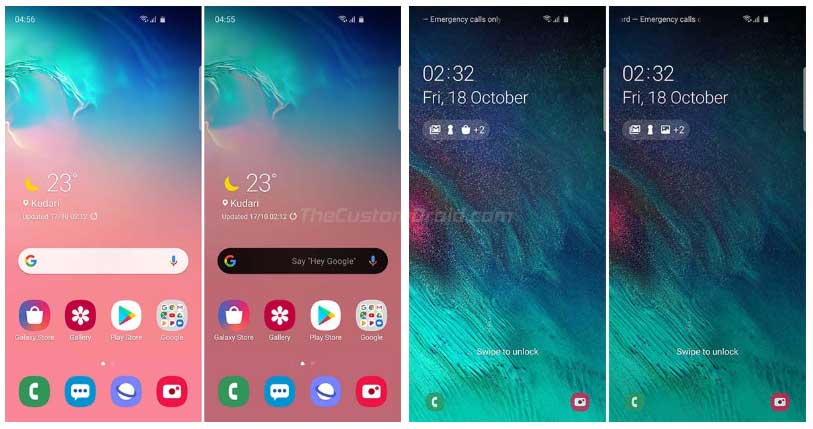
On top of this, Samsung's improved Dark Theme automatically adjusts the brightness of images, texts, and colors on the display at night. This is applicable to the phone's home screen as well. Similarly, the Smart Lock screen feature adjusts the colors and format of the clock and notifications to ensure that the information is clearly visible.
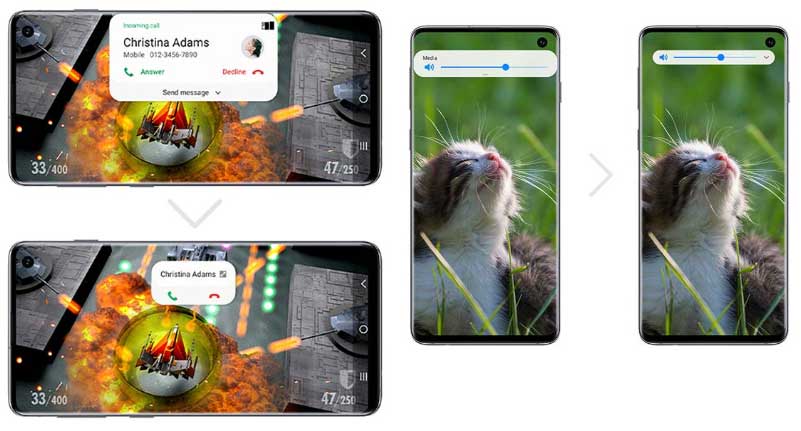
Next, One UI 2.0 brings more improvements to the system UI elements to help users focus on the task at hand. For starters, the caller notification and volume bar have been minimized by-default and take up less space on the screen. This helps you focus on the task at hand, like watching a movie or playing a game in fullscreen, without missing any important information.
To conclude, there are several new features and improvements that One UI 2.0 update brings to the Galaxy Note 9.
The Stable Android 10 update comes with "N960FXXU4DSLB" software version for the Galaxy Note 9 and carries the December 2019 security patches. According to SamMobile, the update is only currently available for users in Germany and India, who participated in the beta program. If you're in the said region/country and have the beta software installed, then go to 'Settings' → 'Software update' → 'Download updates manually' on your device to check for the OTA update notification.
If you still haven't got the notification or your device is from a different region/country, then you can download Galaxy Note 9 Android 10 (One UI 2.0) update from below and install it manually right now.
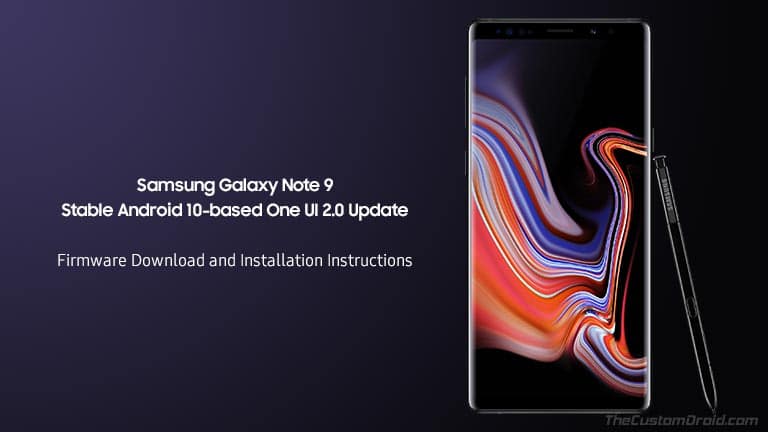
Important Information
- If you didn't enroll your device in the official beta program and installed the beta software manually using our guide, then it is very important that you update using the instructions below. This will ensure that you receive future stable software updates on your Note 9 in the future.
- Installing the Android 10-based One UI 2.0 update on your Note 9 using the instructions in this post will not trip the KNOX counter or void your phone's warranty. So stay out of worries.
Prerequisites
Before you head over to the instructions to download and install Galaxy Note 9 Android 10 update, make sure to fulfill all the requirements listed below.
- Manually installing the update on your Note 9 using the instructions provided in this guide will not erase any data. But, I would still recommend taking a full backup (click here for instructions) just to safeguard your important data.
- Make sure to charge your phone to a sufficient battery level. This shall prevent any sudden shutdowns during the update process.
- For Method 1 (OTA), your Galaxy Note 9 must be running Beta 4 of One UI 2.0 with the "ZSLB" software version.
- For Method 2 (Odin Firmware) only:
- Install the latest Samsung USB drivers on your PC.
- Download Odin v3.13.3 from here and extract the downloaded zip package to a suitable location on your PC.
Download Galaxy Note 9 Android 10 (One UI 2.0) Update
There are two different ways to manually install this update, and hence, there are two different types of update files. First is the OTA package, which can be installed using the stock recovery. And second, is the Odin firmware file which can be installed using the Odin Flash Tool.
Depending on the method you'd choose, download the Android 10 update file from below.
OTA Package
The Android 10 OTA zip package is for users running Beta 4 (ZSLB) on their Note 9. Make sure that you rename the downloaded "f341745702054bf883aa13a8dd7b33cd.bin.bin" file to "update.zip", where ".zip" is the file format/extension.
- Samsung Galaxy Note 9 (SM-N960F)
- ZSLB (Beta 4) → DSLB (Stable Android 10): Download link
Odin Firmware
The Android 10 Odin firmware file can be flashed on Note 9 running any software version. The only requirement (for now) is that your phone must be using multi-CSC OXM. To check, open the dialer app, enter *#1234# and check if "OXM" is part of your phone's CSC version.
- Samsung Galaxy Note 9 (SM-N960F): SamMobile | SamFrew
Note: If you face issues with slow download speeds, we suggest you use the SamFirm or Frija Tool to download the Android 10 firmware at faster speeds. Just enter the model number (e.g. SM-N960F) and region (e.g. DBT, INS, etc) in the tool window and start downloading.
How to Install Android 10 (One UI 2.0) Update on Samsung Galaxy Note 9
Now, as I mentioned before, there are two ways to update your Galaxy Note 9 to stable Android 10 software. The first method will guide you to manually install the OTA zip package using the stock recovery. And the second method will help you flash the Android 10 firmware using the Odin Flash Tool.
Make sure that you use the method corresponding to the type of firmware file available for your device model number.
Method 1: Install Android 10 OTA Package using Stock Recovery
- Download Android 10 (One UI 2.0) OTA package for Samsung Galaxy Note 9.
- Connect the phone to the PC and transfer the downloaded zip package to the root of the phone's SD card.
- Disconnect the device and power it off completely.
- Hold the Volume Up, Bixby, and Power buttons together to enter stock recovery mode on your Note 9.
- In stock recovery, use the Volume buttons to highlight "Apply update from SD card" and select the option using the Power button.
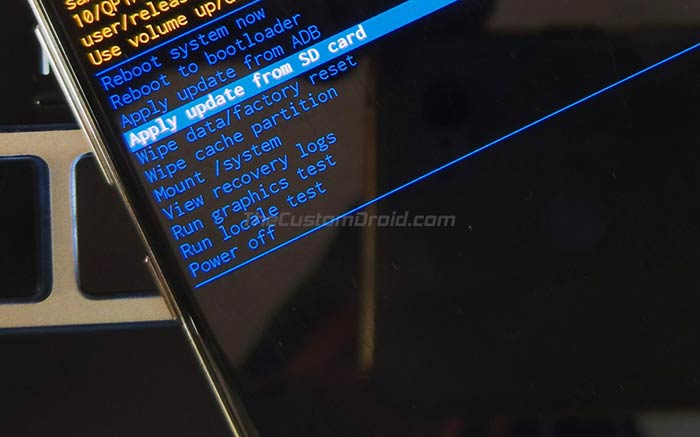
- Navigate to the SD card and select the Android 10 One UI 2.0 OTA zip package (update.zip).
- Finally, select "Yes" to install Samsung Galaxy Note 9 Android 10 Update.
- When the installation finishes, select the "Reboot system now" option.
In case you do not have an external SD card, you can also alternatively install the OTA using ADB Sideload.
Method 2: Flash Android 10 Firmware using Odin Tool
- Download Galaxy Note 9 Android 10 (One UI 2.0) firmware.
- Extract the downloaded firmware file on the PC.
- Power off your phone completely.
- Boot your Galaxy Note 9 into Download Mode.
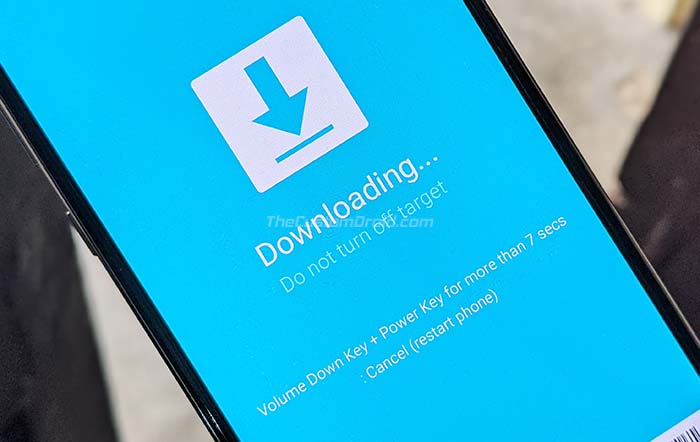
- Connect the phone to the PC using the USB cable.
- Open the folder where the Odin 3.13.3 zip file was extracted.
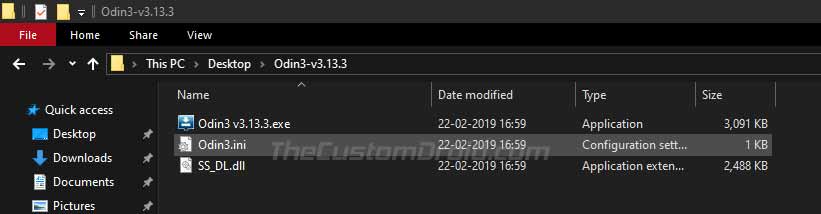
- Double-click on 'Odin3 3.13.3.exe' file to run the Odin Flash Tool.
- The 'ID:COM' port should light up ensuring that your phone is successfully detected by the tool.
- Now, click on the 'BL' button in Odin and select the firmware file starting with 'BL_N960FXXU4DSLB'.
- Do the same for 'AP', 'CP', and 'CSC' and select the corresponding firmware files.
- In the case of 'CSC',make sure to select the 'HOME_CSC' instead of the regular CSC file.
- Once all the files have been selected, click on the 'Options' tab in Odin.
- Make sure that 'Auto Reboot' and 'F.Reset Time' options have been checked.
- Finally, click on the 'Start' button to install Samsung Galaxy Note 9 Android 10 Update.
After the installation finishes, you shall see the 'PASS!' message in the Odin tool window and your phone should reboot into the updated OS.
Note: Although it is not mandatory, I strongly recommend that you perform a factory reset from the stock recovery or via device settings. This shall avoid any unexpected issues after upgrading. Note that factory resetting will wipe all your data including the internal storage.
With Note 9 now updated to Android 10, the Galaxy S9/S9+ should be next in line to get the update. Well done, Samsung!
So, you have just been able to download and install Samsung Galaxy 9 Android 10 (One UI 2.0) update. Now go ahead and try out all the new features in this update. If you have any questions regarding the installation process, then please leave a comment below.
How to Install Android 10 on Note 9
Source: https://www.thecustomdroid.com/samsung-galaxy-note-9-android-10-one-ui-2-0-update/