How to Turn on Windows Features in Windows 7
Navigation
-
What is Command Prompt?
-
How to open Command Prompt?
-
How to use Command Prompt in Windows 7?
-
1. Create Partition
-
2. Format Partition
-
3. Open safe mode
-
4. Repair boot issue
-
Alternative to Command Prompt for managing hard drive (with users-friendly interface)
-
Brilliant secret tricks in Command Prompt
What is Command Prompt?
Command Prompt (CMD) is a command-line interpreter available in Windows 7 and most Windows operating systems. It allows you to perform administrative tasks and troubleshoot certain Window issues via entering commands. Command Prompt is widely used by users, especially computer geeks and experts.
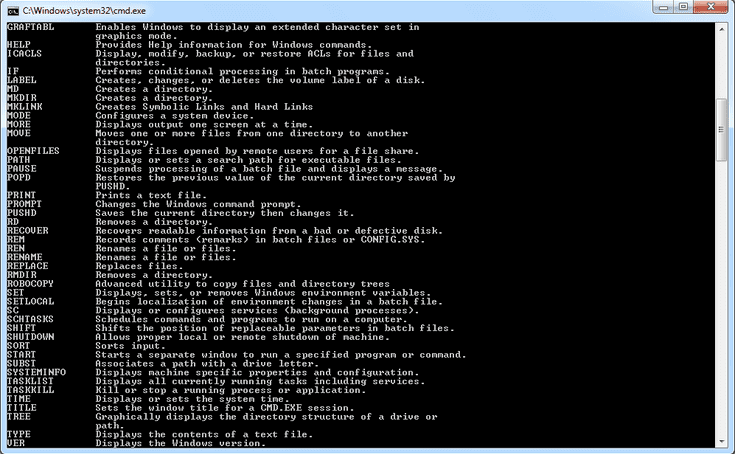
This utility enables you to perform multiple operations, such as create partition, format partition, and repair PC boot issues. Next, In terms of the 3 aspects, we are going to teach you how to open Command Prompt utility, and how to use it in windows 7.
How to open Command Prompt in Windows 7?
There are several ways to open the Command Prompt window, here we provide 3 common methods to open it.
1. Open Command Prompt through the Search box
1. Click the "Start" button on the desktop.
2. Type "cmd" in the search box.
3. In the search outcome, right-click on the cmd, and choose "Run as administrator".
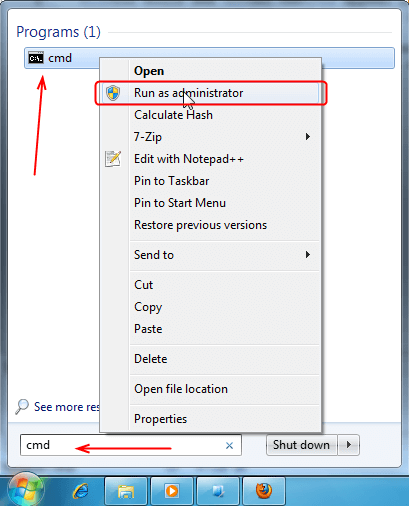
Then you will see the Command Prompt window opened. Run CMD as administrator in Windows 7 can authorize you rights to change more settings to fix your PC issues.
2. Open Command Prompt from Run box
There is also another faster way to access it by using shortcut keys:
1. Press "Win + R" on the keyboard to open the Run box,
2. And type "cmd" in the Run box and press Enter.
3. Get to Command Prompt before Startup
There are lots of ways to access Command Prompt after booting up your PC. But sometimes, if you encounter a boot issue, and your PC can't be started, you still can use an installation or recovery CD to get to Command Prompt in Advanced Startup Options.
1. Insert an installation or CD, and boot your PC from the CD
2. When you see installing window, choose your language and time, and click "Next"
3. Click "Repair your computer" at the right bottom of the installing window.
4. Choose "Command Prompt" and click "restart".
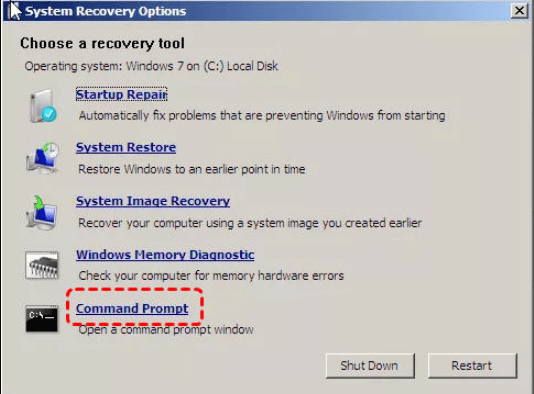
✍Note:
1. To boot from an installation CD, you need to press a functional Key (F2, F4, F5, F7, F8) to enter BIOS setup, and choose "Change Boot Order", then set the CD as the boot device.
2. If you don't have an installation or recovery CD, tap "F8" immediately after starting your PC, and enter "Advanced Boot Option" and choose "Safe Mode with Command Prompt".
How to use Command Prompt in Windows 7?
To use Command Prompt, you need to input commands in Command Prompt, and it would perform tasks based on the entered commands. In the next content, we will take some commands as examples to show you how to use Command Prompt in Windows 7.
✍Warning: Commands for different tasks can be a little different. So please pay attention to the spellings of commands, it has to be valid and correct. Changing a word can lead to failure or turn to another task.
Create a partition in Windows 7
Open Command Prompt, and type the following commands and execute them one by one by pressing Enter, you can create a partition in Windows 7
● diskpart
● list disk (to list the disk on your PC)
● select disk n (n means the disk where the newly created partition is. Ensure there is unallocated space it)
● create partition primary size=61440(this command will create a new partition on the selected disk, and you can change the size as you want)
● assign letter=H (give an unused letter to the new partition)
✍Note: Creating a partition with Command Prompt has some limitations:
1. Creating primary/extended/logical partitions is only allowed on basic disks.
2. Except for Windows 10 1703 and later versions, Command Prompt cannot create multiple partitions.
Format partition in Windows 7
Command Prompt can't format the system partition. But you can use a third-party tool to format the system or boot partition.
● list disk
● select disk n
● clean (This command will delete the data on the selected disk)
● create partition primary
● format fs=fat32 quick (this command will format the selected disk to the FAT32 file system, you can also change it with other file systems)
● exit
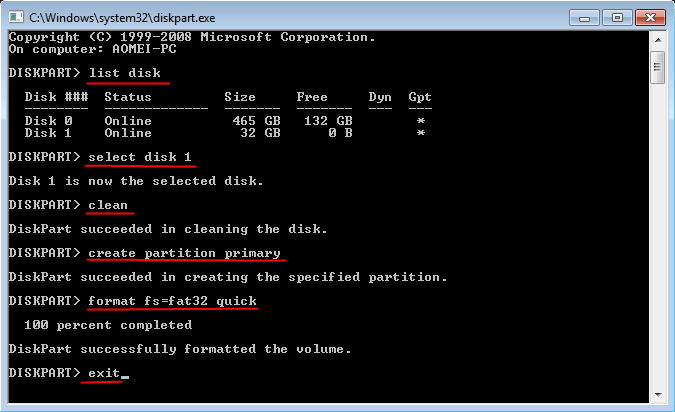
Open safe mode
Safe mode is a diagnostic mode in Windows 10/8/7. If your computer and disk encounter some issues, especially, some boot problems like your computer prompting you " your PC ran into a problem ", safe mode can help you to deal with most of them.
To open safe mode, you just input this command when you get into Command Prompt:
● bcdedit/set{default}safeboot minimal
And then restart your PC, and it will enter safe mode.
Fix boot repair via Command Prompt
If your PC can't boot into Windows 7, the MBR or boot sector may be corrupted. And you can use an installation CD to boot your PC and repair Windows 7 boot issue via Command Prompt .
Firstly, insert an installation CD to your PC, and enter BIOS to boot from it. And tap "F8" to open Command Prompt. And input the following commands to repair MBR:
● bootrec/fixmbr
● bootrec/fixboot
● bootrec/rebuildbcd
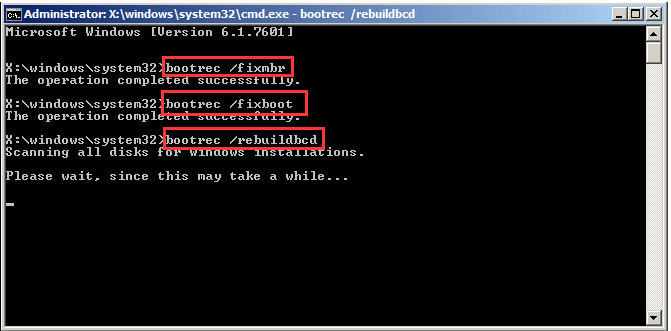
Alternative to Command Prompt to manage your disk and partition
With a large number of commands, you can execute many tasks. But it is not perfect, in some cases, Command Prompt can't execute the command you want. For example, it will fail to clear a read-only disk . And as to dealing with boot problems, Command Prompt requires an installation CD, but some users don't have it.
What's more, there are so many commands to remember, you may be unwilling to adopt this tool. Fortunately, the third-party disk partition software - AOMEI Partition Assistant Professional allows you to create/format/move/extend and delete a partition and other lots of tasks easily with its intuitive UI, and fix boot issues without installation Disc.
You can download the Demo version and refer to the following content to see how to use it.
Create a partition
With AOMEI Partition Assistant, you can not only create a partition on unallocated space but also directly create a partition from another existing partition.
Step 1. Install and open this software, right-click on a partition with enough free space or unallocated space.
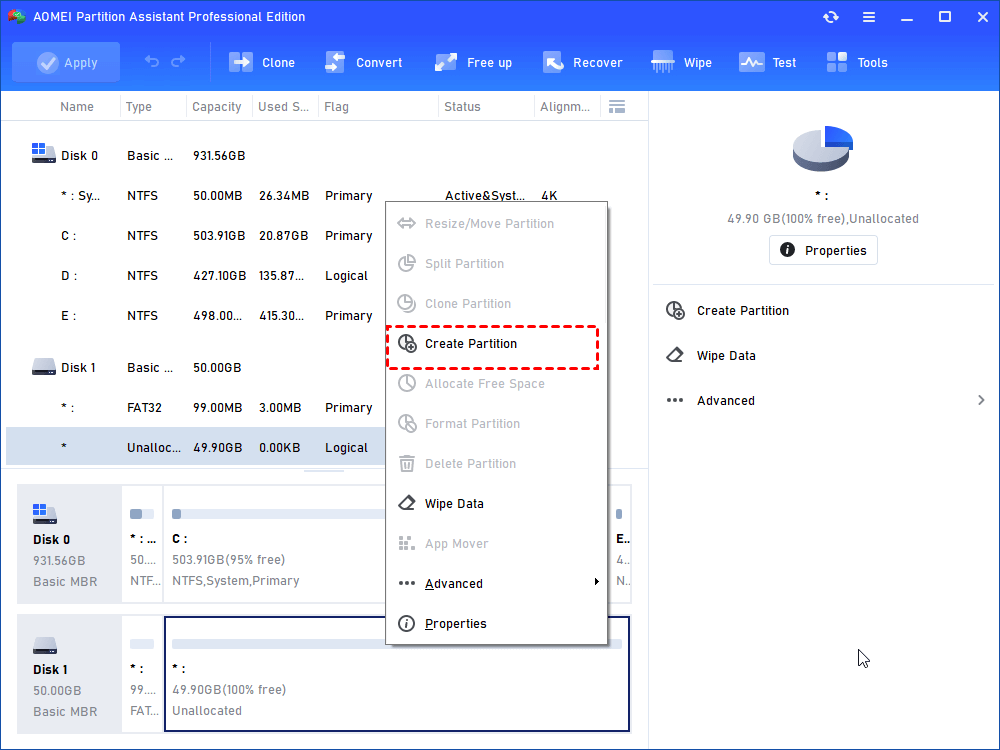
Step 2. Resize the new partition, and you can click "Advance" to create a logical or primary partition, and click "OK".
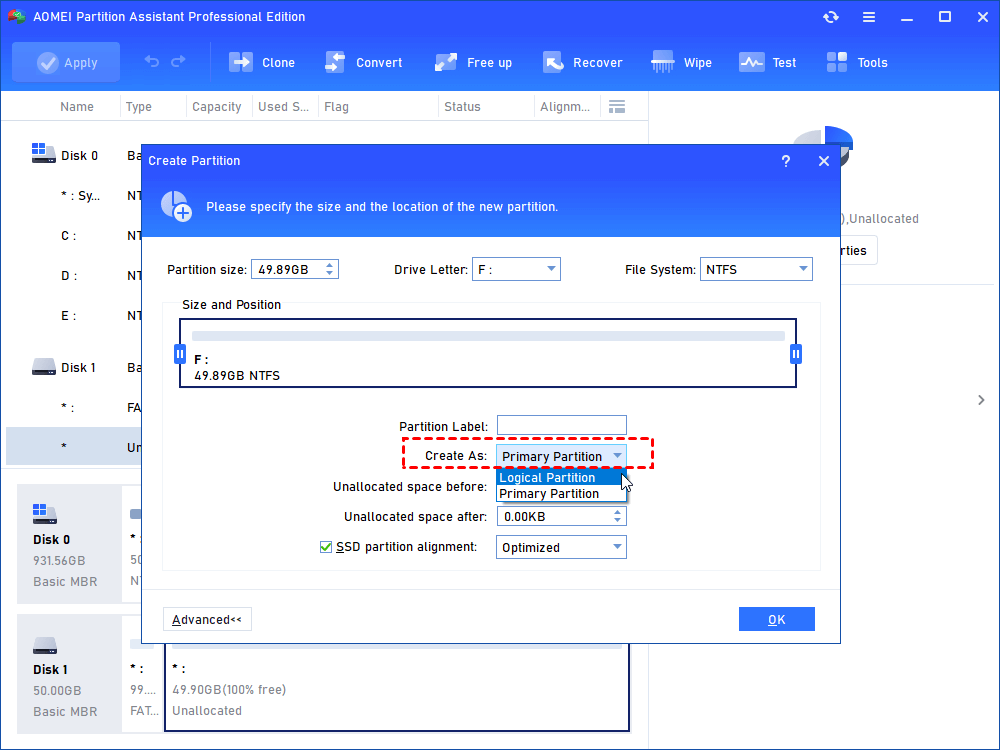
Step 3. And then click "Apply" > "Proceed" to start the process.
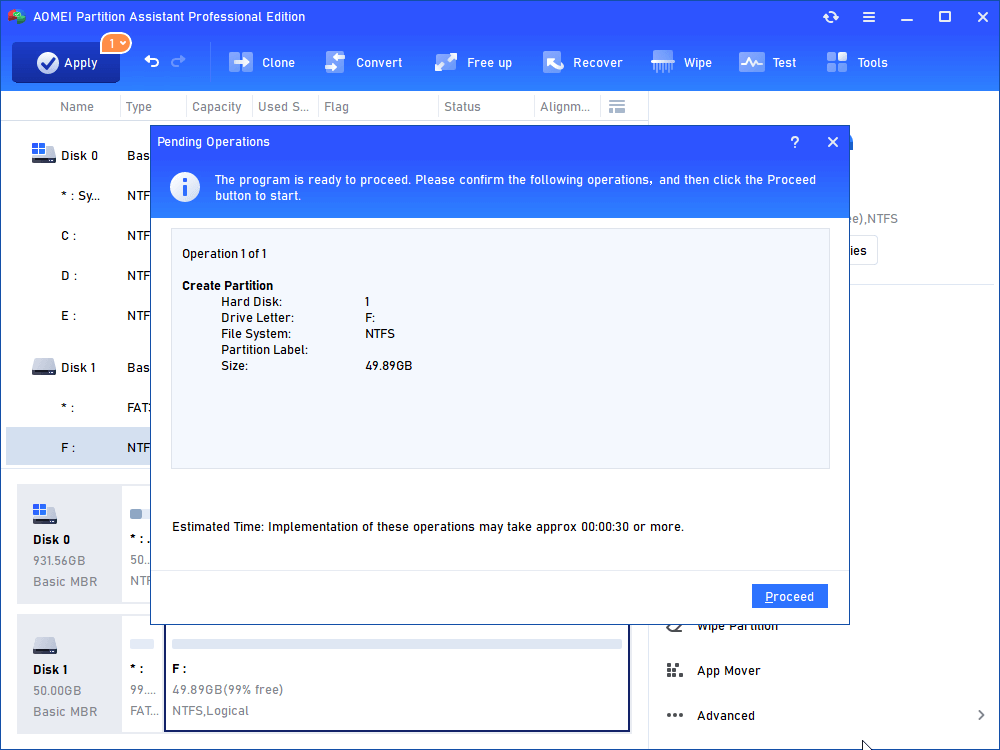
This is how to create a partition in AOMEI Partition Assistant. Obviously, it is much easier than the Command Prompt. Following the instructions, you can create a partition within a few clicks. In the same way, you can use it to format a partition, extend a partition, or copy a partition or disk .
✍Note: You can preview an operation on the main interface, but it won't start until clicking "Apply" > "Proceed".
Format large partition to FAT32
Many users want to format a partition to a FAT32 file system, which has great compatibility. It works with Windows OS and Mac systems, and many other electronic devices. However, Command Prompt can't format a partition larger than 32GB to FAT32 in Windows 7, including other versions of Windows OS.
Luckily, AOMEI Partition Assistant can help you to format a large partition to FAT32, NTFS, exFAT, Ext2/3/4. Here are the steps.
Step 1. In the AOMEI Partition Assistant, right-click the partition you want to format. And click "Format Partition".
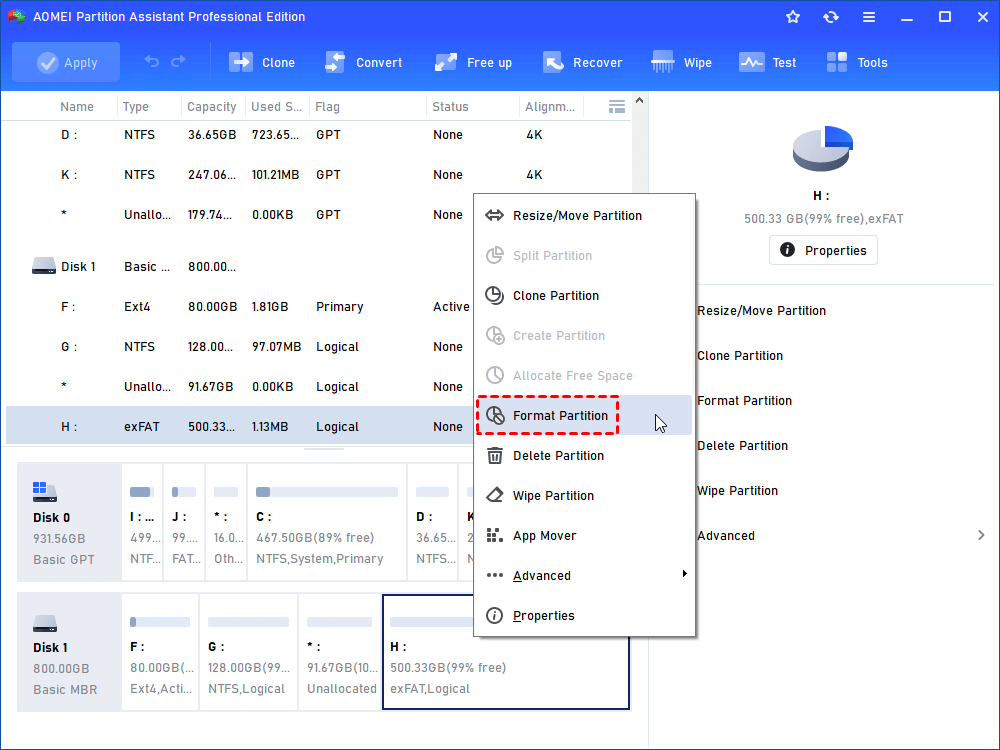
Step 2. It will pop up a small window, choose "FAT32" in the File System box, and you can change the cluster size and set a partition label. And then click "OK".
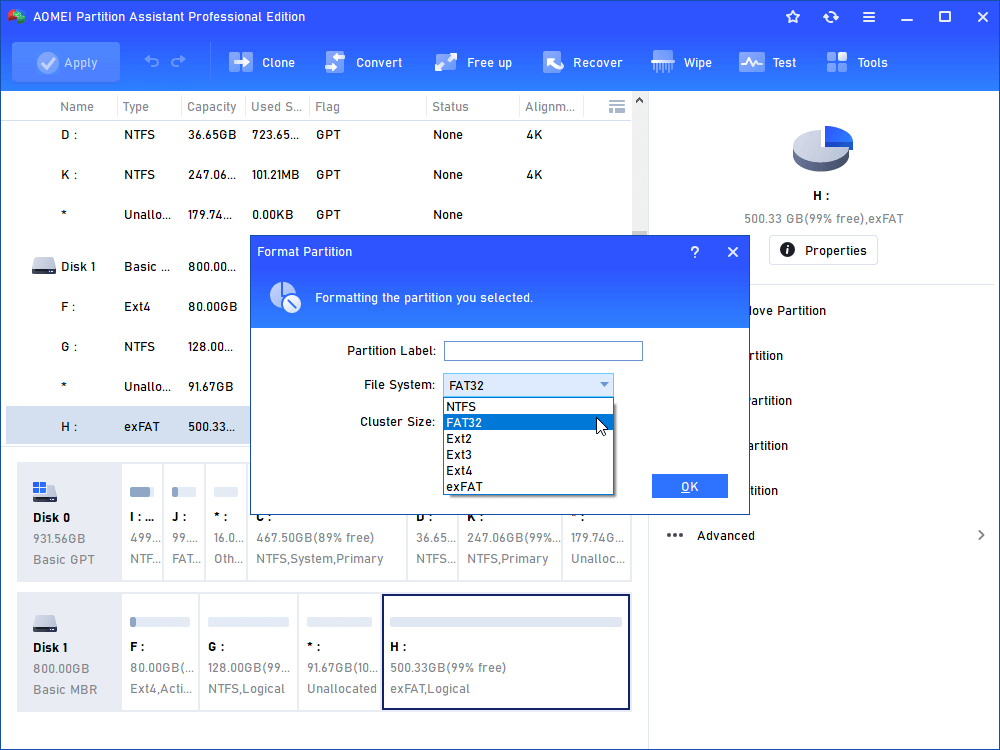
Step 3. In the main console and you can preview the operation outcome. Please click "Apply" >"Proceed" after confirmation.
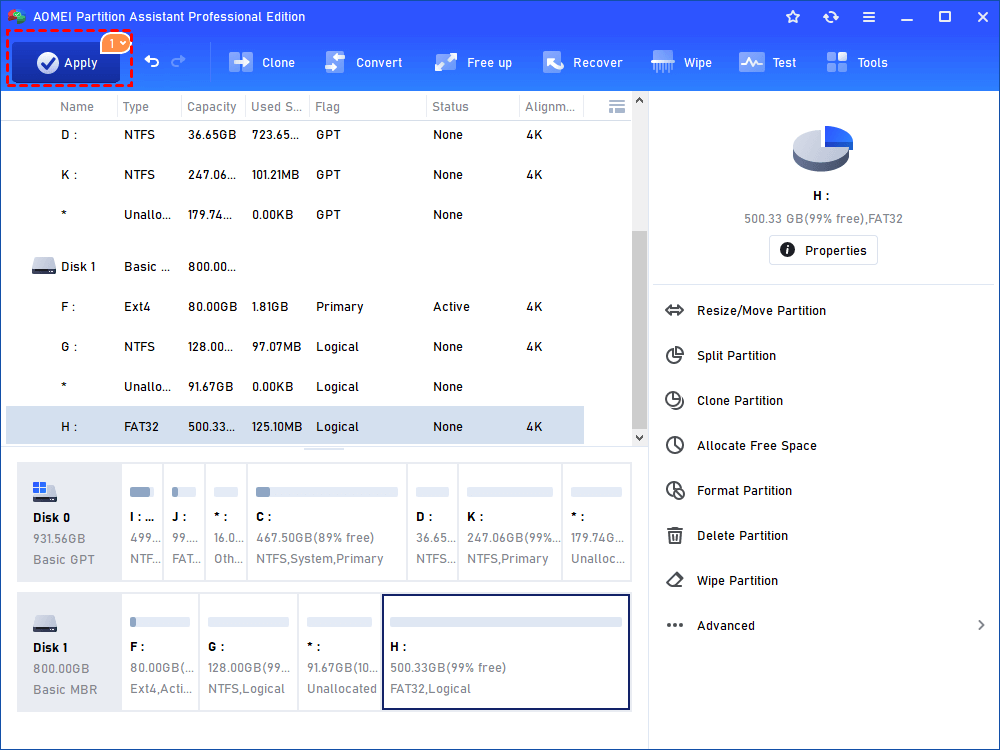
Fix Windows system boot issue
"Create bootable media" provided by AOMEI Partition Assistant allows you to fix MBR without installation CD when you encounter boot issues. Let's see the steps in detail.
✍Preparations:
-
an empty USB or CD
-
Another working computer with AOMEI Partition Assistant installed
-
Back up the USB or CD if there are important data on it because it would be formatted.
Step 1. Insert the USB or CD into the working PC, and launch AOMEI Partition Assistant. Click "Make Bootable Media" in the left panel, and click "Next" to confirm the operation.

Step 2. If you inserted a CD, choose "Burn to CD/DVD". And if you inserted a USB, select "USB Boot Device". And click "Proceed".

Step 3. The USB flash drive needs to be formatted. Ensure you have had a backup if there is important data on it, and click "Yes".
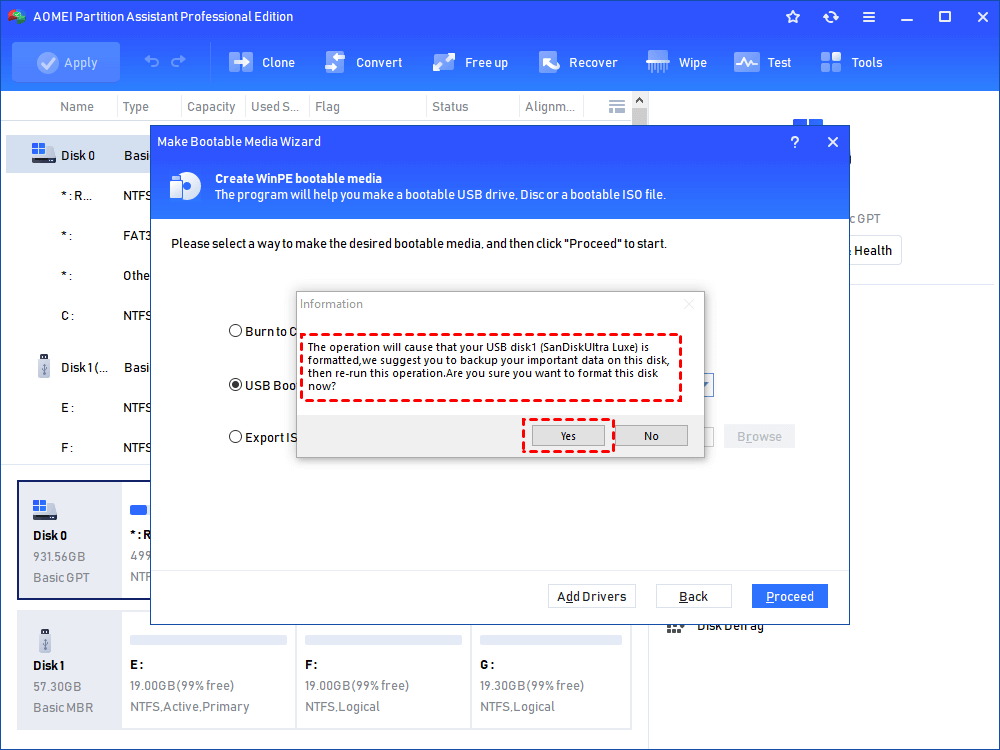
Step 4. When the bootable USB is created, the AOMEI Partition Assistant would be installed on this USB, you can insert it to the PC that got a boot issue. And set it as the boot device:
1. Power on your computer, and press the function key to enter BIOS setup
2. Choose "Change Boot Device"
3. Select the bootable USB or CD as the boot device, and press "F10" to save the change.

Step 5. When you see the interface of AOMEI Partition Assistant, right-click the system disk, and choose "Rebuild MBR".
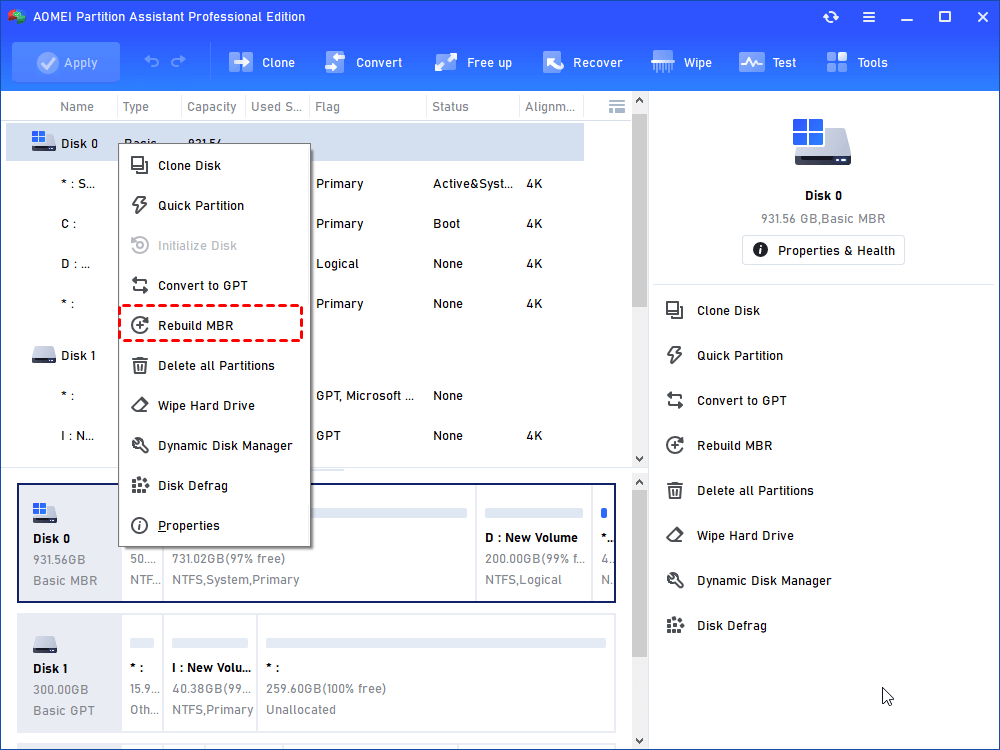
Step 6. Choose an MBR type according to your system.
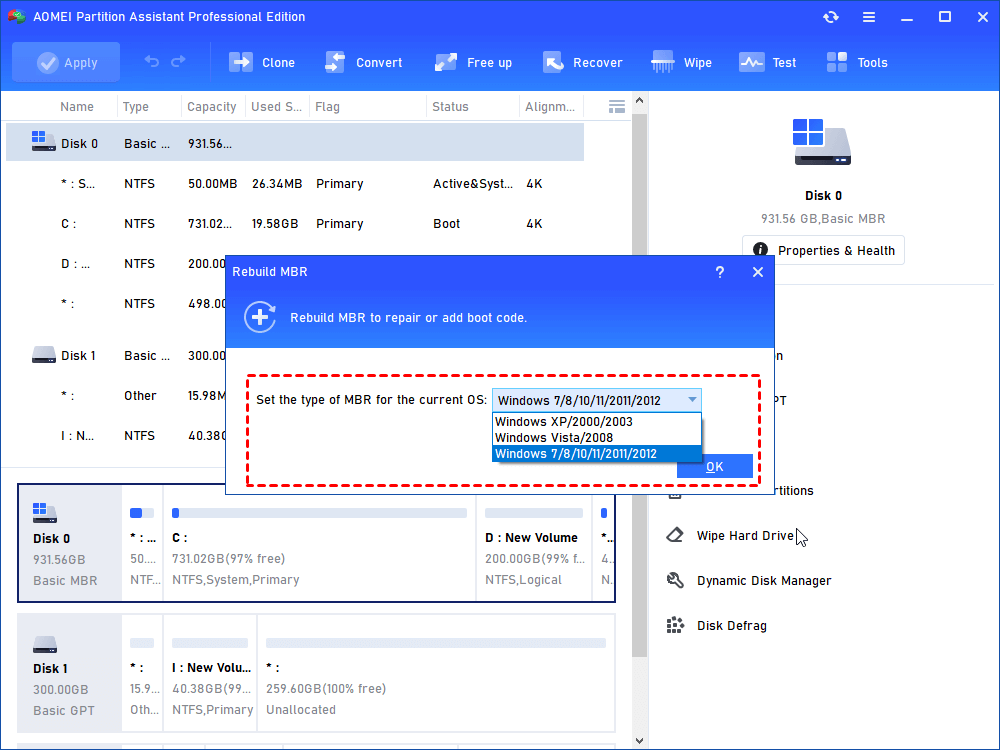
Step 7. At last, click "Apply" > "Proceed" to start building MBR".
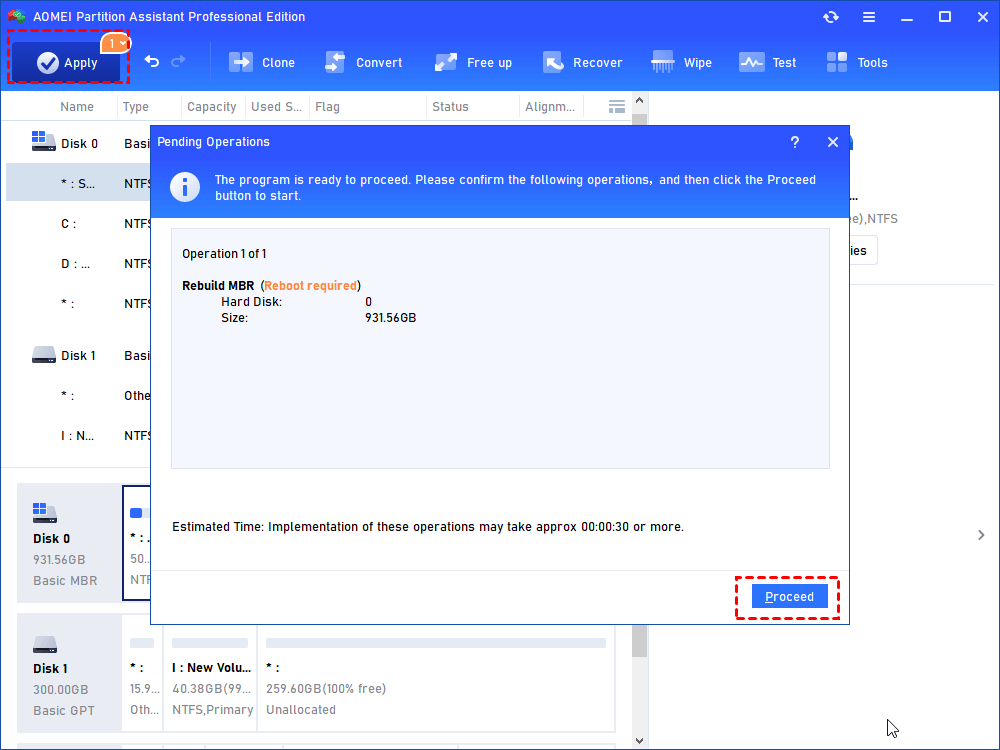
✍ Note: If you are running with a Server system, you can use the AOMEI Partition Assistant Server Edition .
In addition, AOMEI Partition Assistant Pro also has the following notable features when compared with Command Prompt in Windows 7:
● Merge partition
● Copy partition
● Split partition
● Convert the disk to MBR or GPT without removing all partitions
...
Additional: Some brilliant Command Prompt secret tricks in Windows 7
Some brilliant tracks are known by a few people. They can be helpful or interesting when you use Command Prompt.
1. +c for aborting a command
You can press "Ctrl + c" to stop a command that it has executed. But it can't stop all commands, such as the format with the command line can be canceled, so you still need to type command with caution.
2. Get help with a command
You can get help from typing "?" right after any command if you don't know what does a command means.
3. Create a WIFI hotspot
Firstly, you need to go "Control Panel" > "Network and Sharing" > "Change adapter settings". Open the Properties of the connection you are using. Under the sharing tab and check "Allow other network users to connect through this computer's internet connection."
Then type the Commands on the Command Prompt:
● netsh wlan set hostednetwork mode=allow ssid=hotspot name key=password
● netsh wlan start hostednetwork
4. Show your WIFI password
Forgotten your WIFI password when visitors asked you for it? You can open Command Prompt and type "netsh wlan show profile XXX key=clear" on it to see it. XXX means your WIFI name.
5. View command history
Using the command "doskey /history", you can view commands history. It can be very helpful if you need to execute a command you used, but you forget it.
6. See all drivers on your PC
If you need to know the information about the drivers on your computer, you can type "Driverquery" on Command Prompt.
7. Watch Star Wars movie
Yes, you can watch Star Wars on the Command Prompt. Just type "telnet towel.blinkenlights.nl" on Command Prompt, and get popcorn to enjoy it.
Conclusion
In a word, Command Prompt is a good built-in tool for PC experts in Windows 7. But as for most people and those who need lots of advanced features, the versatile tool-AOMEI Partition Assistant is more convenient and practical.
How to Turn on Windows Features in Windows 7
Source: https://www.diskpart.com/windows-7/command-prompt-windows-7-1984.html